Cara Membuat Daftar Isi Secara Otomatis di Microsoft Word
15 Mei 2019
Tambah Komentar
Halo sob,Bagaimana kabarnya ? Semoga tetap diberi kesehatan oleh alloh ya sob. Sudah lama saya selaku admin Gimenz Network tidak posting artikel, dikarenakan sedang sibuk di dunia nyata. Karena dunia maya hanyalah ilusi saja, hehe.
 |
| Daftar Isi Ms Word Otomatis |
Pada postingan kali ini saya akan membagikan tutorial lagi gan, yaitu tentang Cara Membuat Daftar Isi di Microsoft Word Dengan Mudah, beberapa waktu yang lalu saya sudah membahas tentang Cara Membuat daftar isi di microsoft word, nah namun tutorial itu adalah cara manualnya , jadi kita menulis semua konten daftar isi secara manual. Jadi sekarang saya akan memberitahunya cara yang lebih mudah lagi. Cara ini memang sedikit ribet sih, tapi kalau sudah di lakukan akan terasa mudah kok. Pastikan sobat sudah punya makalah,proposal,atau laporan ataupun tugas yang akan dikasih daftar isinya ya sob, tentunya secara otomatis ya. Oke langsung saja simak tutorial di bawah ini.
Mungkin sobat sudah memiliki artikelnya atau sobat juga bisa menggunakan file saya jika mau belajar juga nanti saya sertakan link download di bawah.
Pertama ya pastilah di buka dulu projectnya alias makalahnya, pastikan juga sobat juga sudah mengatur page number nya atau halaman kertas nya. Kalau belum bagaimana akan membuat daftar isi wong nomor halaman nya saja belum ada. Kalau belum tahu cara membuat nomor halaman sobat simak dulu postingan saya tentang Cara Membuat Nomor Halaman di Microsoft Word
jika sobat sudah menyelesaikan semua isi dari makalah tersebut langkah selanjutnya adalah mengatur heading pada judul halaman. Maksudnya gimana mas? Nanti saya sertakan gambar biar lebih mudah memahaminya.
Sobat masuk ke tab References, (disini saya menggunakan Microsoft Word memakai komputer milik kantor, jadi mungkin agak sedikit beda dengan gambar yang lainnya), sobat blok judul halaman atau bab, sub bab. Contoh: KATA PENGANTAR, BAB I, PEMBAHASAN, RUMUSAN MASALAH, BAB II. Nah nama nama judul tersebut sobat blok kemudian klik pada ribbon tab references tadi (kotak pada bagian paling kiri) klik pada bagian Add Text, dan sobat pilih level sesuai nama judul, misalnya untuk KATA PENGANTAR, DAFTAR ISI, BAB I dst itu menggunakan Level 1, jika sub bab misal LATAR BELAKANG, RUMUSAN MASALAH, TUJUAN PEMBAHASAN itu kan sub bab, jadi menggunakan Level 2. Untuk Level 3 digunakan untuk sub sub bab atau isi daripada sub bab itu. lebih jelasnya lihat gambar di bawah ini
 |
| tab References |
 |
| Menggunakan Add Text Pada tabs References |
 |
| di bagian halaman sampul |
 |
| contoh menggunakan Level 2 pada sub bab |
Kemudian sobat cari lagi nama judul atau halaman yang akan sobat jadikan daftar isi, dan lakukan langkah sepert diatas sampai selesai
Jika sobat sudah selesai membuat semua judul menjadi seperti diatas, maka langkah selanjutnya adalah menuju pada halaman DAFTAR ISI. Kemudian beri satu enter/atau buat baris baru, kemudian masuk lagi pada ribbon (menu yang muncul pada setiap tab ms word) lalu masuk pada bagian Table od Contents, nah disitu terdapat banyak pilihan style daftar isi, nah sobat tentukan mau pakai yang mana, disini saya menggunakan Automatic Table 1 atau yang paling atas sendiri.

Nah jika sobat ternyata lupa masih ada nama judul yang diberi Level sobat juga bisa menambahkannya setelah daftar isi dibuat. Jadi tidak masalah jika belum diberi level, yang jadi masalah adalah ketika sudah mau di print out atau di cetak ternyata malah belum selesai semua. Jika akan mencetak atau mengeprint seluruh halaman pastikan semua halaman atau editing nya sudah selesai dan semua sudah pas.

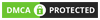
Belum ada Komentar untuk "Cara Membuat Daftar Isi Secara Otomatis di Microsoft Word"
Posting Komentar